Adding/Importing Identifier Data
After you have specified Unique IDs and (optionally) Merged Fields, you may need to provide the password data. Normally identifiers come from external providers and you do not know them in advance. However if you want to limit access to specific identifiers, or have merged fields, you should specify those values in the Respondent Identifier & Merged Field Values window. You can open this by pressing the Define IDs button the Questionnaire Access window.
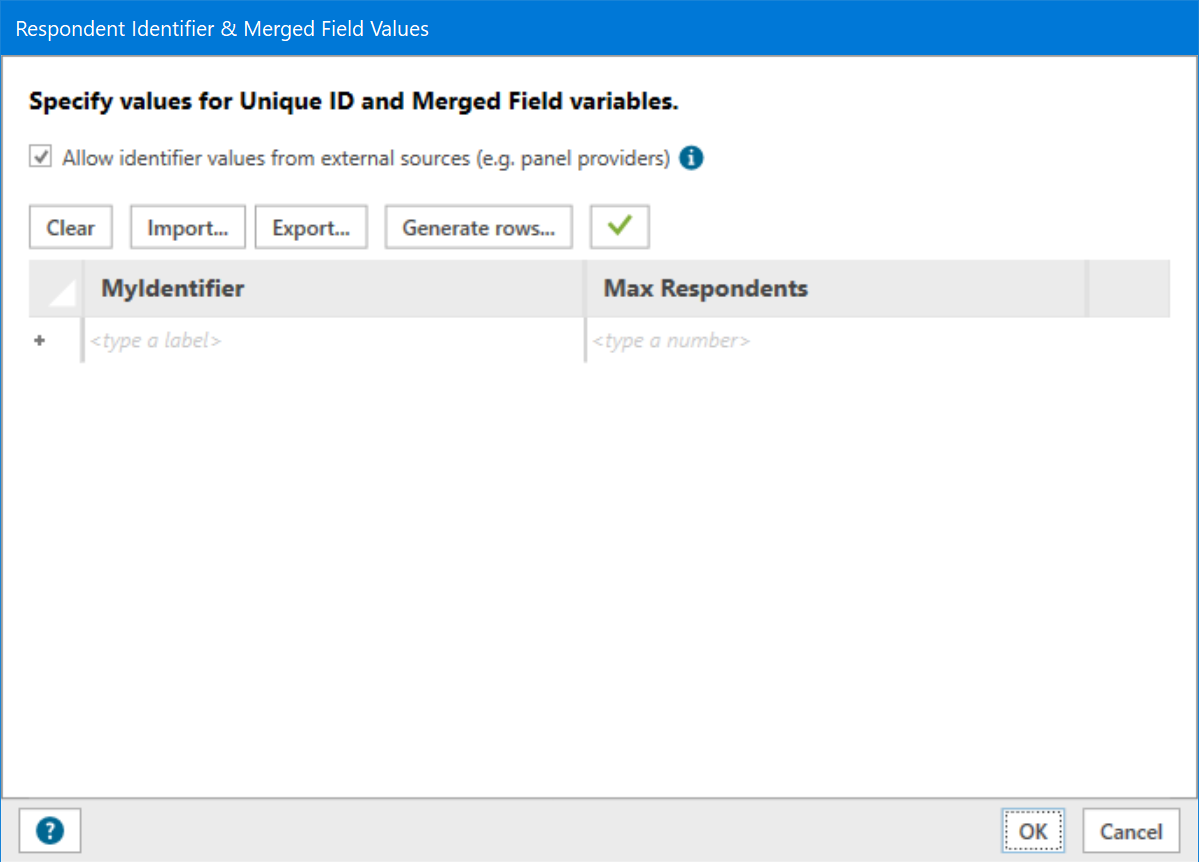
Lighthouse Studio stores the identifier data (including any Merged Fields) within a .csv file named studyname_pwds.csv. There is virtually no limit to the number of rows of information in this table (we have had success importing or generating a few million rows). The number of columns in the table along with available memory for your PC will affect your ability to import or generate huge tables.
In the example below, we have already defined one identifier field pid as well as two merged fields we already know prior to interviewing the respondent called, firstname and zipcode. We will not be asking the respondent to specify zipcode and firstname, since we'll be able to match and merge that information from merged data once the respondent enters the survey with the pid value of "abc123".
Max Respondents indicates how many respondents will be allowed to access the survey using the password combination for that row. The default is 1 and this has the benefit of allowing respondents to restart an incomplete survey where they left off.
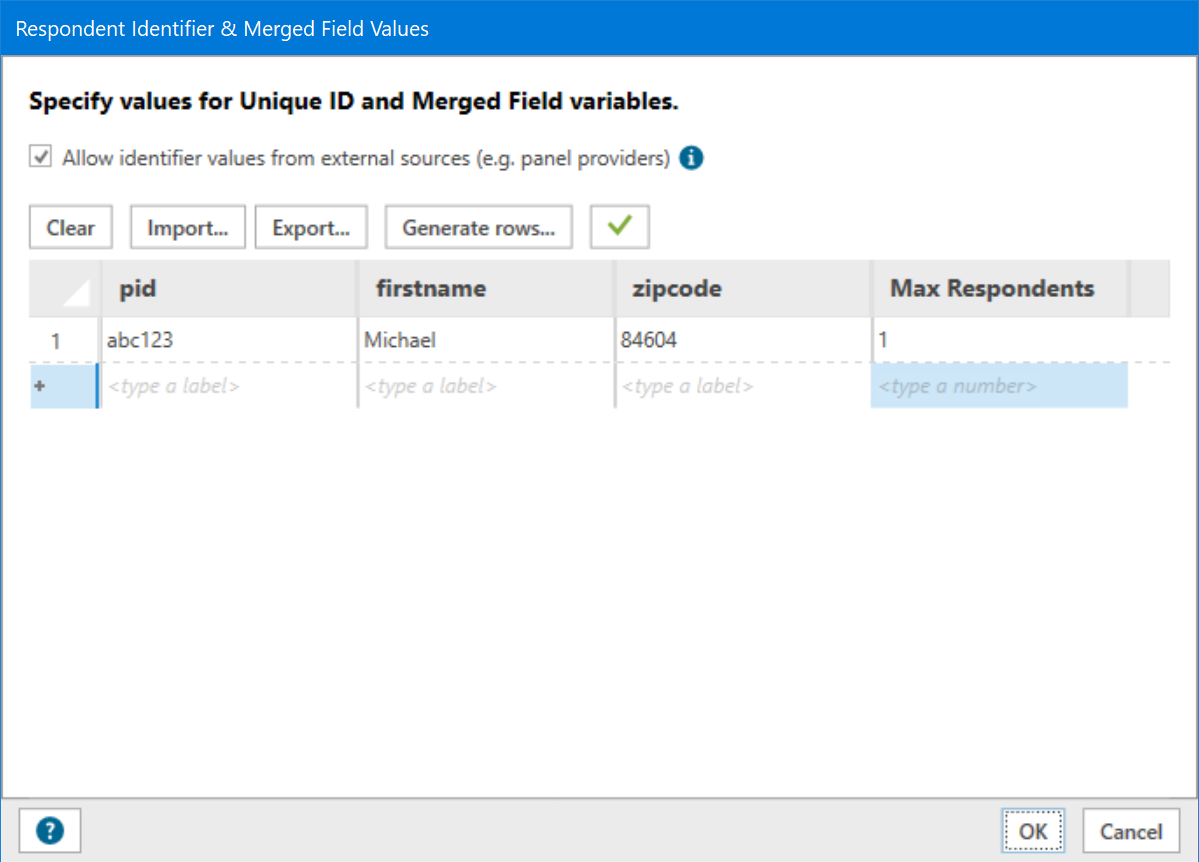
There are multiple ways to add the identifier and merged field information.
Directly typing: Highlight the field you wish to edit with the mouse and begin typing (as we did above).
Copy and Paste from another application: While in a separate application such as Microsoft Excel, select an area by clicking and dragging the mouse over the desired cells. Press Ctrl+C (or Edit + Copy) to copy the contents into the clipboard. Switch back to Lighthouse Studio. Position the cursor where you want the data to begin pasting within the table. Press Ctrl+V (or Edit + Paste) to paste the information into the table.
Importing from a .CSV file: Click the Import... button to import information from a text-based .CSV (comma-separated value) file. The file must include a header row, with labels matching the labels you defined for identifiers and merged fields. If you want to import a Max Respondents field, you must also include that column within your .CSV file, with a column header label Max Respondents. If you do not include a Max Respondents column in your .CSV file, Lighthouse Studio automatically sets the value to 1 for all rows.
When you attempt to import data into a table that already contains rows of information, you are asked whether you would like to append to or overwrite the existing data.
Generate Rows: Click to generate random values. You will be asked to specify the following:
Number of Rows to Generate: Specify how many rows you wish to generate.
Number of Characters: Specify how many characters (letters and/or numbers) should be used for each password.
Use Letters/Numbers: Check whether you wish to generate passwords that include only letters or only numbers.
Exclude: Indicates which characters should never be used. By default, the following are excluded because they look alike and can lead to confusion when respondents are asked to re-type their passwords:
I O 0 1 |
(Capital I, as in India) (Capital O, as in Oregon) Zero One |
You can add any additional characters you'd like to exclude.
Of course, if you are automatically including the identifier information in the URL string, then respondents will not be asked to re-type the identifier and it is not necessary to exclude any confusing characters.
This may create duplicate records. Therefore, if you need a large number of identifiers you may need to generate an even larger number to yield the target number once duplicates have been purged. To purge duplicates, click the Verify button (looks like a green check mark). If you happen to forget this step, you will be warned regarding any duplicate passwords when testing your survey under Local Test Server or when you Prepare for Web Upload prior to fielding your study. At that point, you must return here to delete any duplicates before testing or fielding your study.
Lighthouse Studio does not check for words that may be considered offensive. If you are auto-generating text-only passwords, you may want to check for offensive words.
Supported Characters for Identifiers:
Identifiers may contain Unicode letter, digits, symbols or punctuation. Because Unicode characters are continually added, we do not maintain a complete list here. Please visit unicode.org for additional resources.