"Shelf-Facing" Display (Advanced Design Module Only)
If you own the Advanced Design Module for CBC, you can use the "Shelf-Facing" Display option on the Format tab. The shelf display option is particularly useful for beverage and packaged goods research. Here is an example of a shelf facing display:
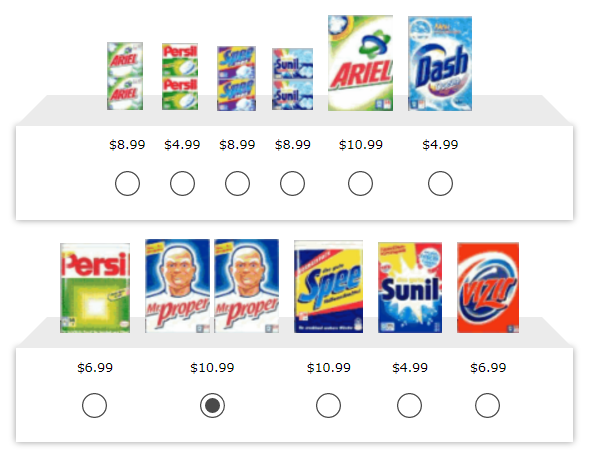
When using the "shelf display" option, you will probably not want the brands to "shuffle" around randomly from task to task, but will want them always located in the same position. On the Design tab (under Additional Settings), make sure to change Concept Sorting to Natural Level Order, and specify to sort by the natural order of the Brand attribute using the Settings... button.
You will also probably not want any product image to show more than once per CBC task. Therefore for the Random Task Generation method use either "Complete Enumeration" or "Shortcut". Also, make sure the number of levels for the brand attribute (the images) is greater than or equal to the number of Concepts per Task.
NOTE: The image above contains radio buttons, not the "Select" buttons that are provided by default. If you would like to use radio buttons add this CSS to your CBC question (such as in the Footer area question text box of the CBC choice task, accessed through Write Questionnaire | Edit):
<style>
.task_select_button .input_cell
{
display: block;
}
.cbc_concept.discrete.best .task_select_button,
.task_select_button,
.custom_position_none.best .best_button
{
background-color: transparent;
border-width: 0;
}
.shelf_display .cbc_response_cell
{
padding: 0;
}
.task_select_button .highlight
{
background-color: transparent !important;
}
.cbc_concept.best .best_button .selected_image,
.custom_position_none.best .best_button .selected_image
{
display: none;
}
</style>
Shelf Facing Settings
To create a shelf display look, you must tell CBC how many total shelves (rows) are to be used, and how many product concepts to display per shelf. For example, if you have 45 total products to display, you might choose to display them on 5 shelves. The number of products shown per shelf might be something like:
Shelf # Number of Concepts per Shelf
1 7
2 8
3 10
4 9
5 11
None Option Position in Shelf Facing Tasks
In typical CBC task displays, the "None" option is always shown as the last concept in each task. You can also use that option with shelf facing. However, shelf facing display permits more flexibility. You can move the "None" option into the CBC tasks' header or footer.
To place the "None" concept in the header or footer of the task first go to the Design tab and select "Traditional" for the None Option. Now click the Settings... button and for None Position select "As Non-Concept in Header/Footer". Finally place the function [%CBCNone( )%] in either the header or footer question text boxes of the CBC choice task, accessed through Write Questionnaire | Edit. You may want to supply some HTML to format this "None" concept exactly as you want it.