The Login Question
Usually you will provide a respondent with a survey link with information such as their respondent identifier and link variables that provide information about the respondent. You can also include a Login question where respondents can type that information in manually. To include a login question in your survey, open the Questionnaire Access window, navigate to the Access Options tab and select Login Page as the access method.
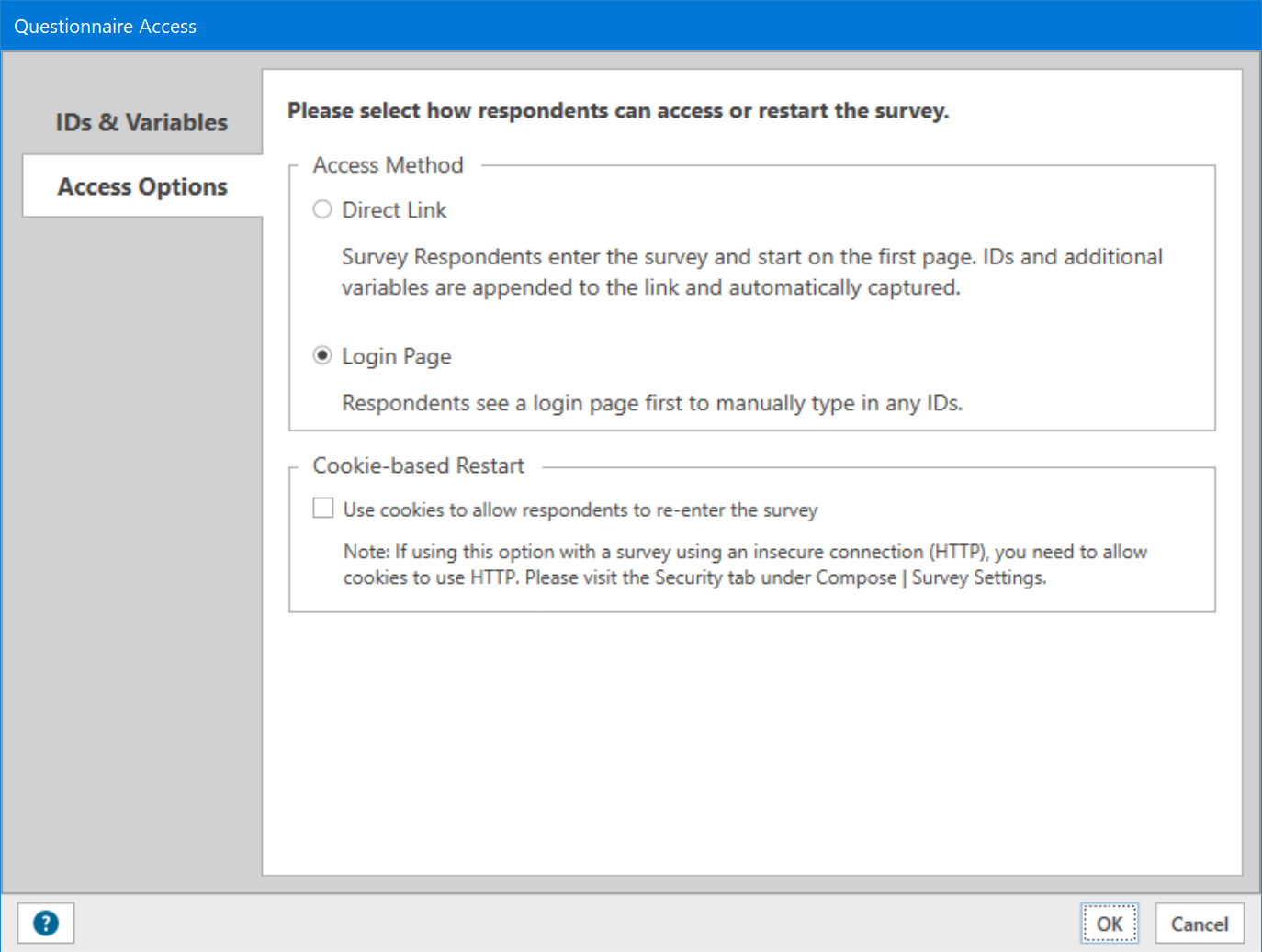
When you close this window, a Login question will then appear in the questionnaire on the Write Questionnaire window.
A Login question can serve as an introductory screen where you provide text and/or graphics (additional questions can also be added to the same page). It will also provide a location where respondents type in their identifiers to access the survey. If you are letting respondents access the survey without any identifiers, the Login question serves only as a welcome/instructional page.
The Login question is always on the first page in the List of Questions on the Write Questionnaire window. No other questions can appear on the page.
You use edit the Login question settings to compose either introductory text and/or text associated with identifiers. You access this screen by highlighting the Login question on the list of questions and clicking Edit....
Login Question Layout
The question has three tabs:
1. Question Text
2. Settings
3. Skip Logic
The Question Text tab contains places to edit the header and footer text similar to other questions. You specify header and footer text by typing directly into the Text fields within the tab or by Clicking the pencil icon to edit the text within a larger window. You can include HTML instructions in any of the Text fields to enhance your surveys with additional styles or graphics. The toolbar within the text editor offers a number of buttons to automatically add HTML instructions within your survey. You can modify the size, color, justification, bolding, italics, and underlining by clicking the paintbrush icon.
If you specified identifiers in the Questionnaire Access window, they are indented according to the Question Indent Width you specify on the Settings tab.
The Skip Logic tab allows you to set up patterns based on responses and data to move throughout the interview.